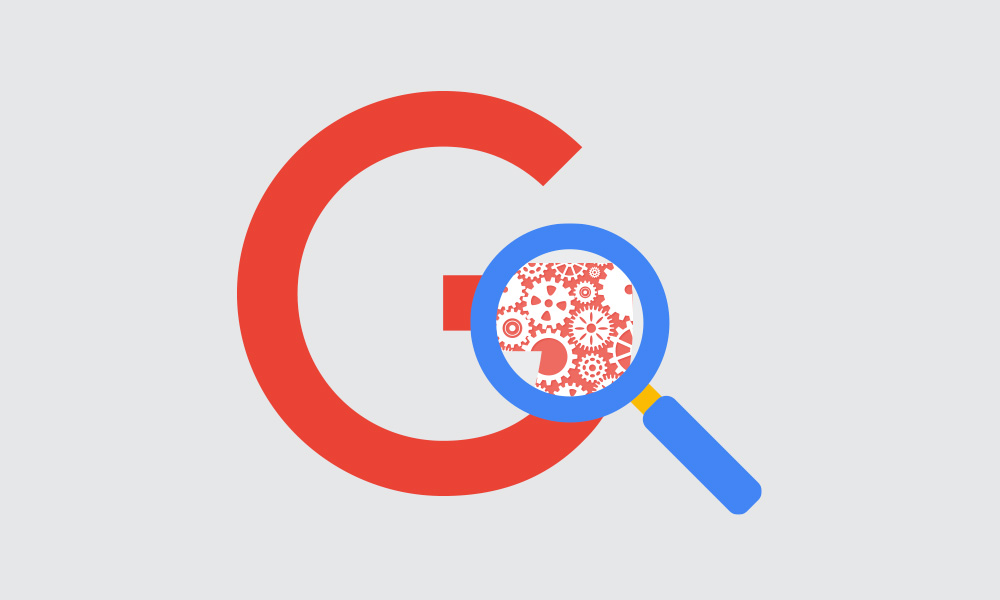You get to work and the first thing you do is check your email. Well, almost first. Maybe you pour a cup of coffee before you check your email. Next thing you know, you’re in meetings, back to email, then you’re scheduling meetings. Email. Meetings. Scheduling. More email. It seems difficult to squeeze in time for anything but Gmail and Google Calendar.
You’re not alone.
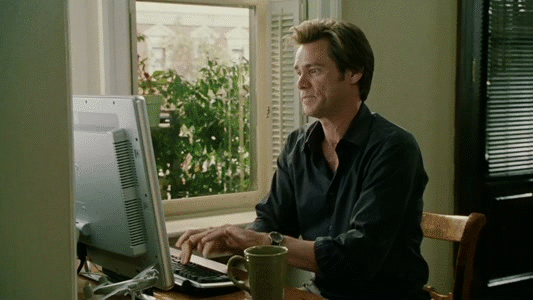
Office workers spend an average of 2.5 hours a day on email, writing 40 emails and checking their inbox 15 times. It is no wonder there is often a sigh of weariness when approaching the topic of inbox management and scheduling.
Luckily, there are seven hidden G Suite features that can boost your productivity and help you save time on administrative tasks.
GOOGLE CALENDAR
- Propose a new time for a meeting.
In mid-2018, Google Calendar implemented the coveted ‘Propose a New Time’ feature, a feature Microsoft Outlook users have been using for years. It is especially useful when you are double-booked for a meeting where you are not the organizer. Instead of declining, this new feature allows you to propose a new time and date for the meeting.
How to use:
- Click on the event
- On the bottom of the event there is a divider saying “Going? Yes No Maybe ^”
- Click the ^ arrow
- Click on the “Propose a New Time” button
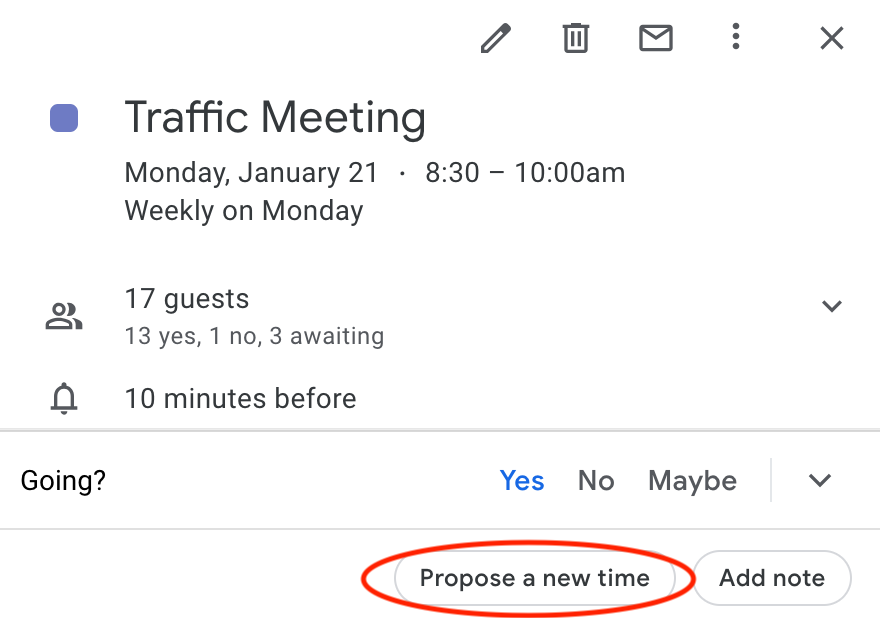
- Schedule group meetings with suggested times.
When scheduling for a group of busy people, this feature is a lifesaver. No more scrolling through the weeks looking for a scheduling gap. Let Google tell you when everyone is next available*.
*Note: You will need access to view their calendars in order for this feature to function appropriately.
How to use:
- Create the event on the date & time near when you’d like to schedule. Include the event duration in the event
- Invite everyone who should attend
- Under guests click ‘Suggested Times’
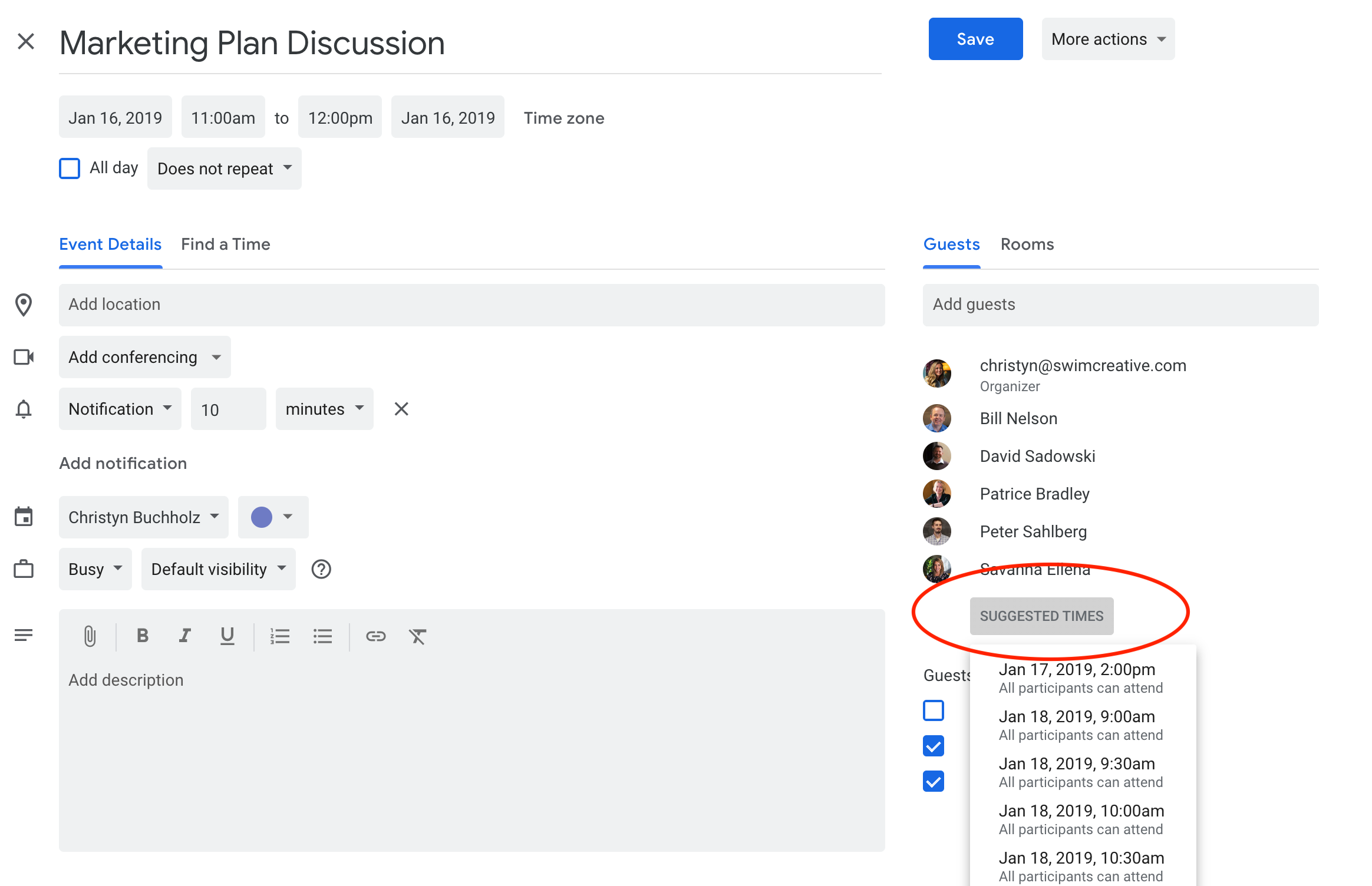
- Transfer ownership of a meeting.
Depending on how you set up an event in Google Calendar, only the owner has certain editing privileges. While you can allow guests to modify the event and invite others, sometimes it happens that you no longer want to own the event.
How to use:
- Edit the event
- Next to the event title there is a ‘Save’ button and a ‘More Actions’ button. Click on ‘More Actions’
- Click the last option to change ownership
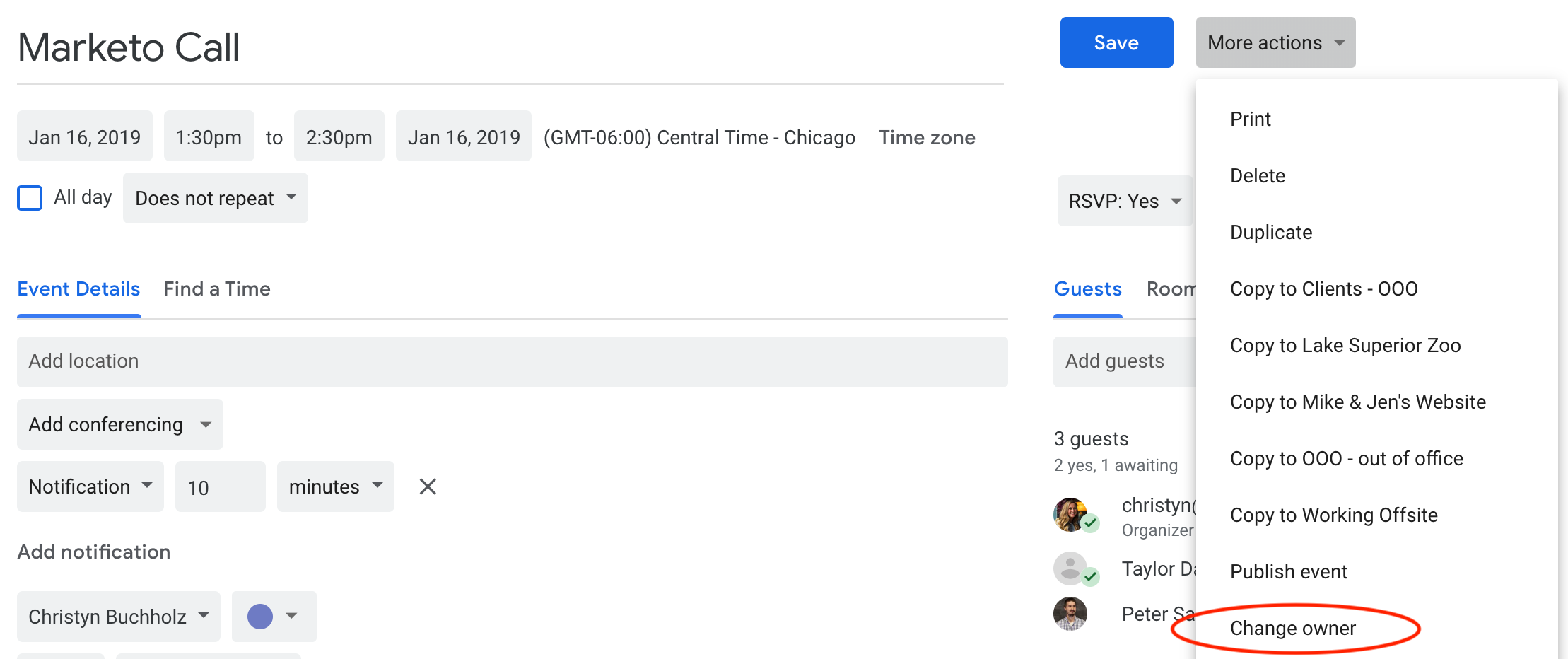
GMAIL
- Pause your inbox.
When I am busy focusing on a task, there is nothing worse than seeing the number of unread emails climb. If you are like me, you have to read the latest email. Pausing my inbox is the best way for me to stop getting distracted by incoming mail. This feature is available for free if you download Boomerang for Gmail. Additionally, Boomerang allows you to enable a custom auto-responder while your inbox is paused, similar to an out of office message.
How to use:
- Download & install Boomerang for Gmail
- Beneath the Compose button on the left, there will be a Pause Inbox button.
- Once you click Pause Inbox, you will have the option to edit & enable an auto-responder message.
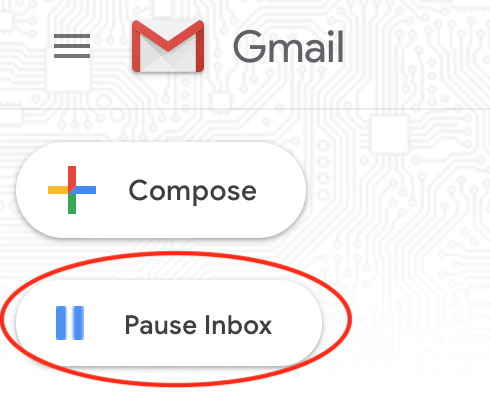
- Schedule your emails.
You have drafted the perfect email but it is not the correct time to send it. Now what? Instead of writing it and letting it sit in your drafts hoping you will remember to send it you can schedule it!
How to use:
- Download & install Boomerang for Gmail
- In your composed email there is a red Send Later button below the blue Send button.
- Click Send Later. Choose the time and date that you would like the send your email.
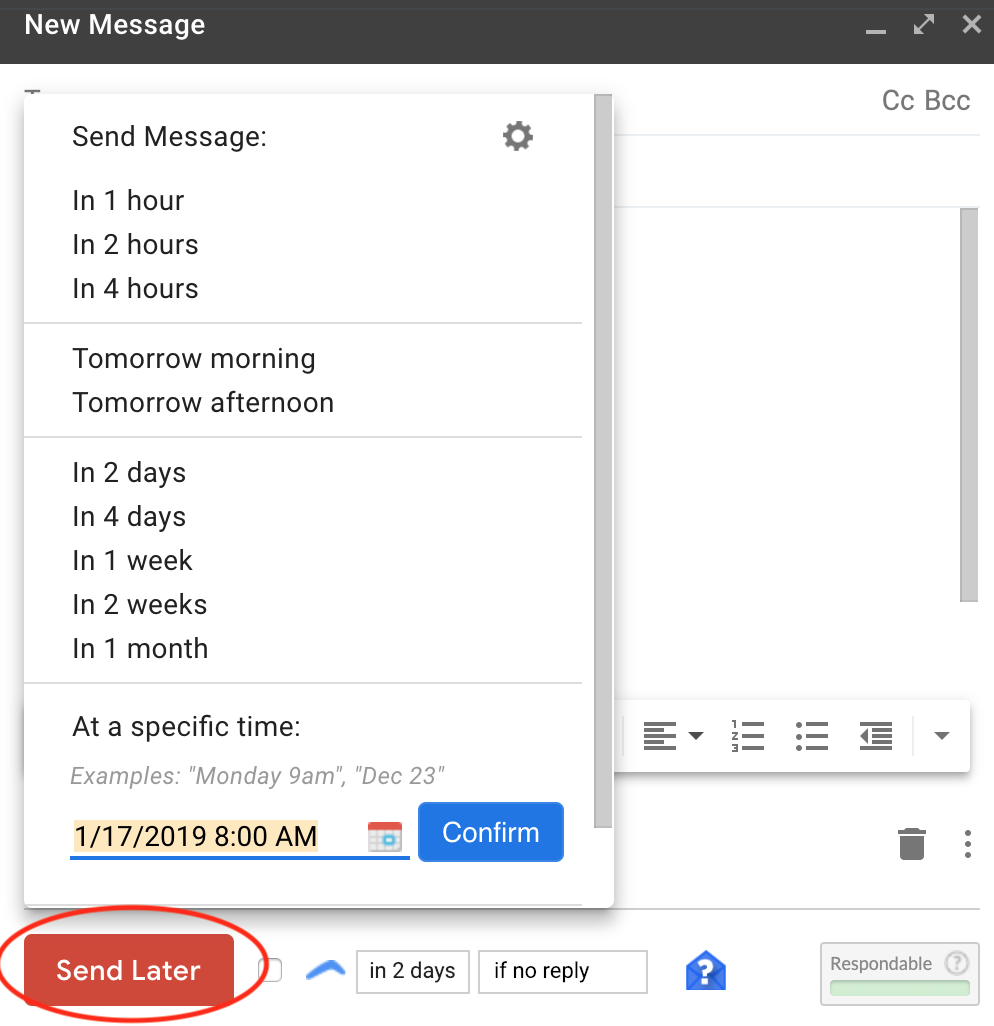
- Undo email sends.
Sometimes, we all get a little send happy. And, it is always after you send an email that you realize you should have added one last thing or fixed that glaring typo. Thankfully, Google has an ‘Undo Send’ feature that allows you to unsend an email for up to 30 seconds after you send an email.
How to use:
- Go to the Settings cog in Gmail, then to the Settings section
- Under the General tab there is an ‘Undo Send’ section. Select your cancelation time & hit ‘Save Changes’
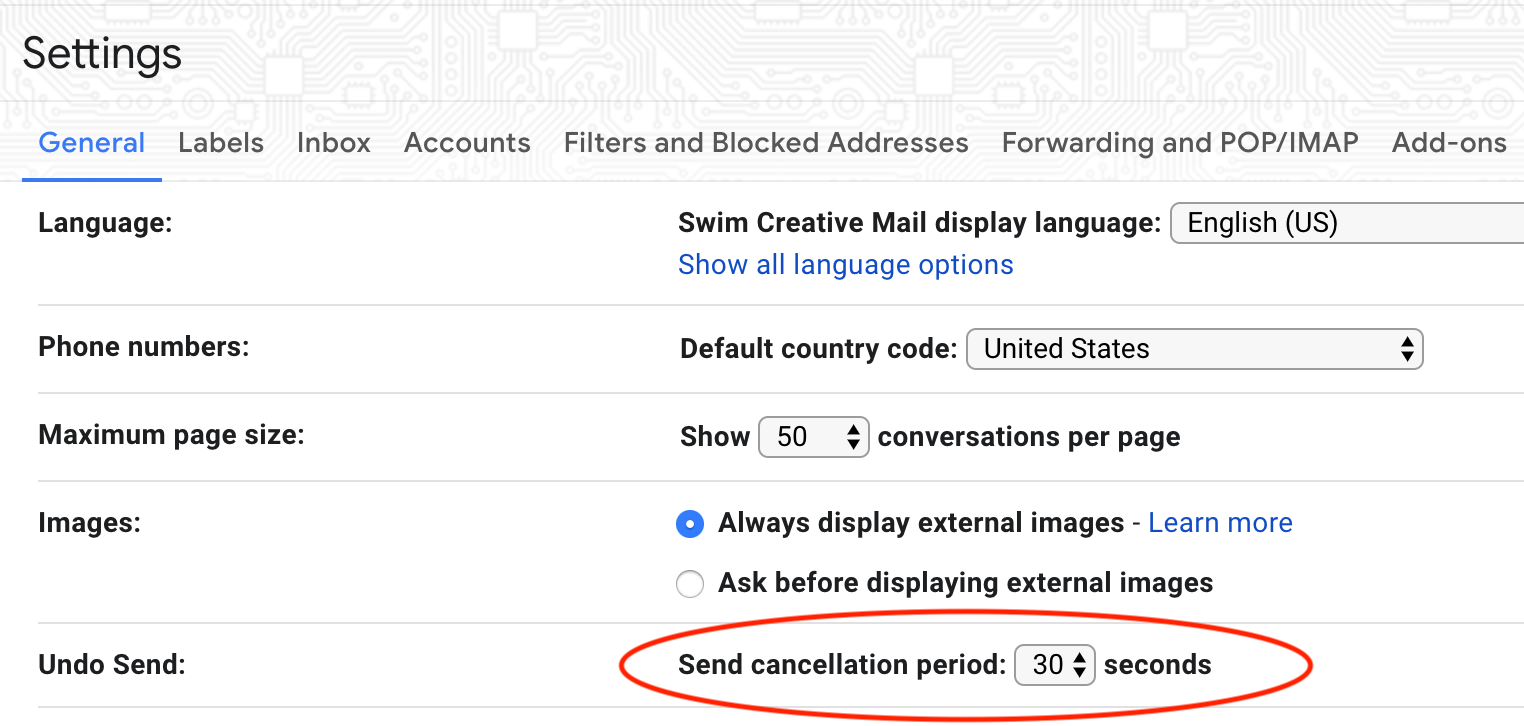
- Create canned responses.
Email déjà vu: The moment when you ask yourself, “Haven’t I written this before?” The answer is yes, you have. Some of us have made email templates in Google Docs, and copy and pasted them into emails to solve this problem of rewriting the same email over and over again. Now, you can save your email template in Gmail as a ‘canned response.’
How to use:
- Go to the Settings cog in Gmail, then to the Settings section
- Under the ‘Advanced’ tab there is a ‘Canned Responses’ section
- Compose a new email
- Write your template email
- Click the ellipsis near the trash icon, and select ‘Canned Responses’
- From the ‘Canned Responses’ section you can save a new canned response or insert a canned response into your email
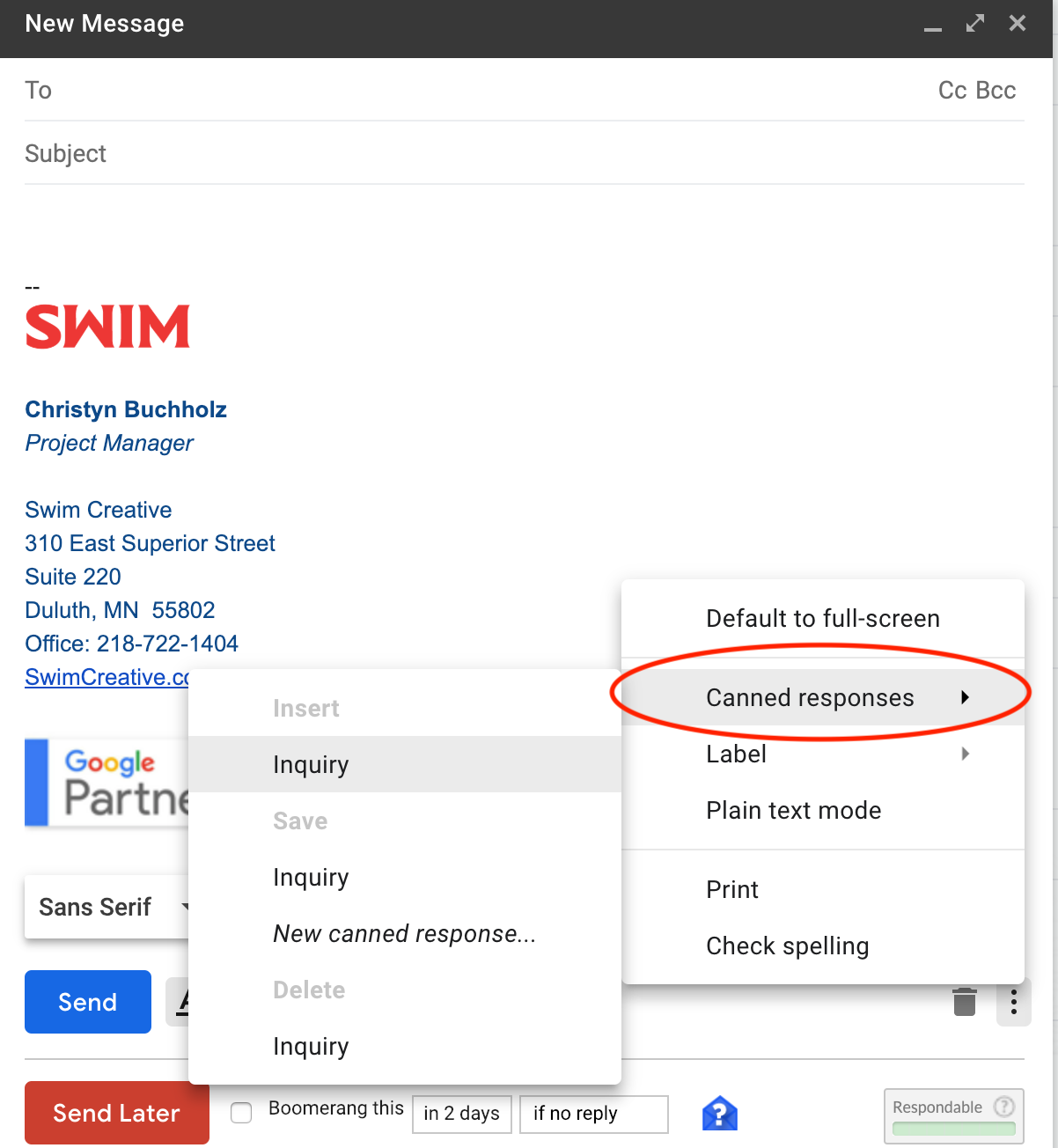
What G Suite features do you use to improve your productivity? Share in the comments below.